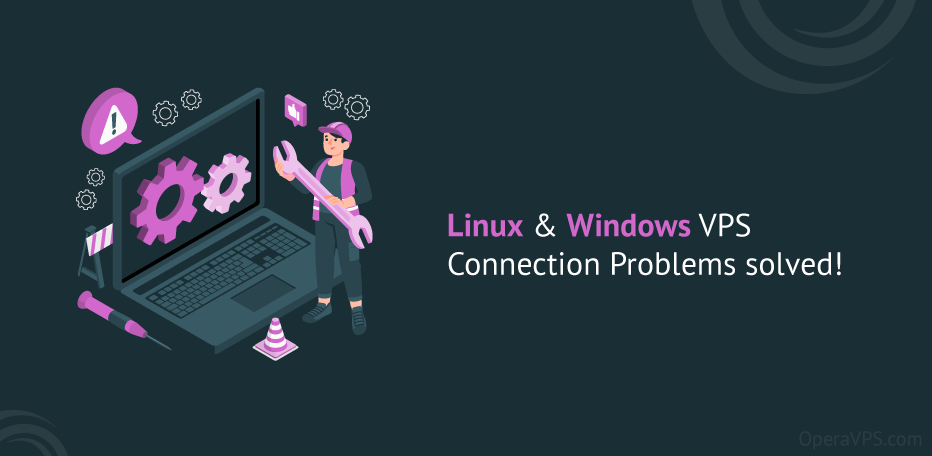
由于完全不同的原因,与服务器的 VPS 连接问题一直很烦人,即使在将服务器用于特定目的时也是如此。通常,大多数时候,最轻微的原因也是,迫使我们花费大量时间为每个问题寻找解决方案,以建立繁荣稳定的联系。
在本文中,我们尝试调查了导致服务器崩溃的大多数主要 VPS 连接问题,并为它们提供了可用的解决方案;我们希望本文能帮助您解决这些烦人的连接问题;首先,我们将分别解释每个虚拟服务器的连接问题,然后我们还将检查子问题和解决方案。
唯一的问题不仅限于导致我们失去服务器连接的 RDP 或 Putty 错误;其他子因素包括由于 Internet 中断、公司服务器中断、VPS 提供商或您试图通过其访问服务器的操作系统中断而失去与服务器的稳定连接也可能导致您失去连接到服务器。
请注意这一点:RDP 对于所有版本的 Windows Server 都是相同的,因此我们将在 Windows 虚拟服务器中看到相同的错误。此外,在尝试连接到 Windows VPS 时,有时,除了 RDP 主要问题之外,子案例会导致我们的 VPS 连接与服务器断开连接。
在下一节中,我们将描述一些案例,其中包括:
我们可以了解导致我们Linux服务器断开的主要原因;事实上,Linux 和 Windows 版本连接服务器的主要问题是出于不同的原因;上一节提到,子项也主要影响RDP连接,但在Linux服务器中,这些连接错误大多是Putty程序本身,导致我们失去与服务器的连接;在下文中,我们将表达其中的一些情况以及解决它们的方法:
现在,我们将检查我们描述的每个连接错误,并检查我们可能会遇到的一些主要问题:
Windows VPS 主要 VPS 连接问题
(RDP)问题
:: 1.权限不足
在某些情况下,要使用 Windows 服务器的某些部分,与 Windows VPS 服务器的连接会中断,因此您需要通过远程桌面服务授予终端服务的权限。大多数情况下,如果许可证不足以连接到远程源,用户会遇到连接权限不足等错误。
注意:这在大多数情况下会影响 Windows Server 2016。
:: 2. RDP默认端口
通过主 RDP 端口以外的其他端口连接到 Windows 服务器时,有时您可能会失去与服务器的连接;仅仅因为服务器前面的网络防火墙只允许连接到服务器的默认端口,就会阻止对服务器的访问!
:: 3.双用户访问
假设您与第二个用户有相同的用户名,或者尝试使用更多的用户,这些用户对 VPS 服务器提供商设置的服务器具有有限的用户访问权限。在这种情况下,RDP 会警告您:另一个用户已连接到远程,因此您将失去连接。尝试重新连接,或联系您的网络管理员或技术支持小组。
:: 4.消耗额外带宽
使用 RDP 时,某些程序需要更多带宽,这可能是由于可用带宽不足,并将大量带宽分配给提高图形质量的区域或对高带宽没有特定需求的情况;使用程序时导致互联网速度甚至断开服务器;并且您必须重新运行服务器上的服务或程序。
(RDP)解决方案
:: 1) 权限不足
Step1:打开组策略对象编辑器工具,进入以下路径;
计算机配置\Windows 设置\安全设置\本地策略\用户权限分配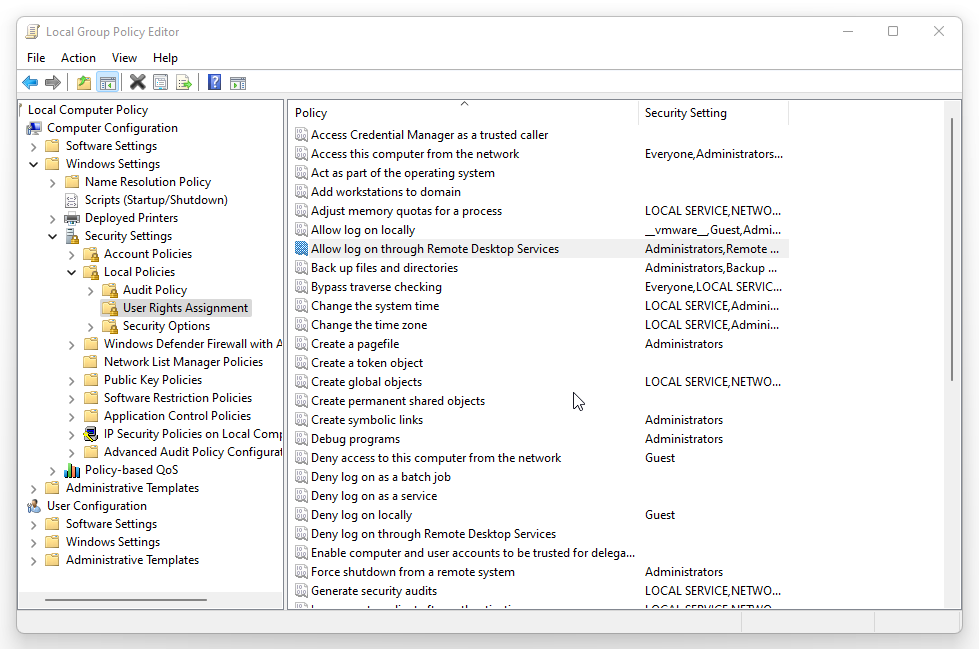
第二步:点击:允许通过远程桌面服务登录。
第三步:现在添加必要的权限并点击添加基本组,然后点击确定
:: 2) RDP默认端口
Step1:如果服务器前面有网络防火墙,我们需要将远程桌面端口改回默认值:3389!
Step2:首先,我们将运行windows的注册表编辑器,然后;
使用以下地址,我们可以访问远程桌面端口号键:
计算机\HKEY_LOCAL_MACHINE\SYSTEM\CurrentControlSet\Control\Terminal Server\WinStations\RDP-Tcp
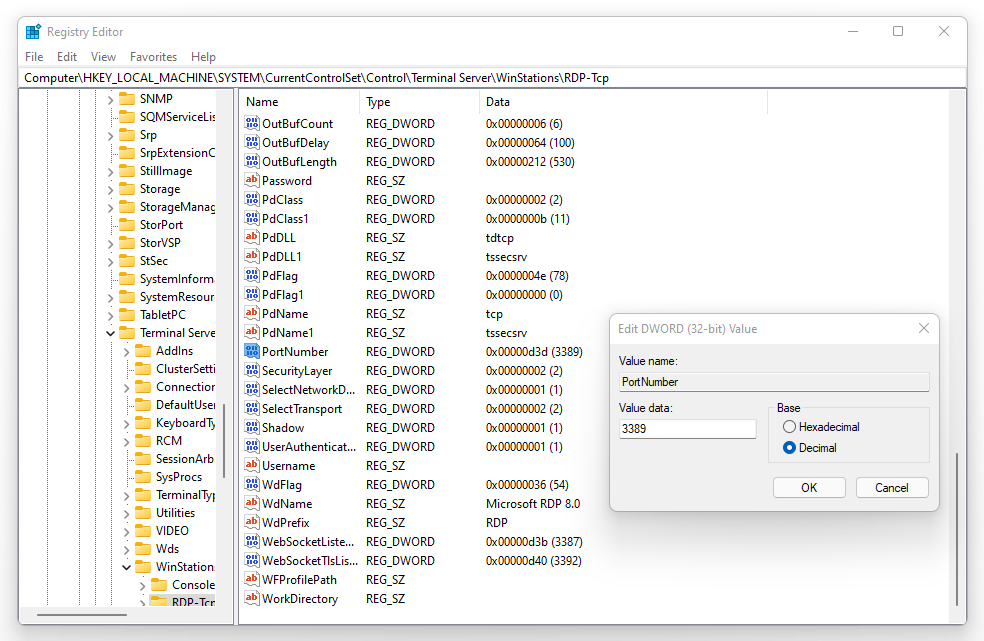
tep3:打开端口号键,将 Base 选项更改为DECIMAL;然后在应用更改后将值数据设置为 3389;现在需要重新启动系统。
:: 3)双用户访问
Step1:首先,您必须前往服务器下方的以下地址;
所有程序 > 管理工具 > 远程桌面服务 > 远程桌面会话 > 主机配置
步骤 2:之后,您需要保留设置以将每个用户限制为NO部分上 的单个会话选项。
注意:如果您再次遇到同样的错误,您必须联系您的 VPS 服务提供商。
:: 4)消耗额外带宽
Step1:关闭可能会消耗额外带宽的应用;
通常,使用较低的显示分辨率或颜色深度并禁用视觉功能可以显着提高连接速度并在 Windows VPS 中保持稳定的连接。
第2步:您可以访问RDP中的体验和显示标题以调整下部的性能设置或取消选中它们以提高连接速度。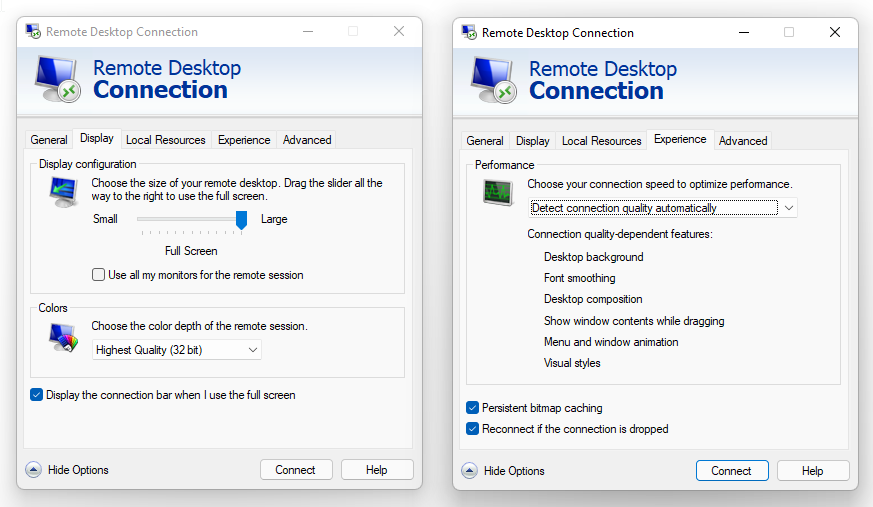
Linux VPS主要VPS连接问题
(PUTTY)问题
:: 1.尝试登录(SSH)时只是在putty上显示一个空白屏幕
在这些情况下,您通常会遇到“ PuTTY 网络错误:软件导致连接中止”的错误警告。
这些错误通常发生在插入putty的页面长时间处于空闲状态并且没有使用命令时。
注意:这会影响CentOS发行版 VPS 服务器的大部分时间的连接。
:: 2.第11行的Putty Fatal错误
这些错误包含以下内容:
如果没有启用 TCP 服务的公钥认证,或者即使 Putty 没有配置为允许代理转发,通常我们可以在 Debian 服务器上看到这些错误!
:: 3.多次连接
通常发生在您尝试连续多次连接 Linux 服务器时;如果我们仔细观察:基于 Linux 的安全程序,例如 Fail2Ban 和 LFD,会阻止一些 IP 以防止暴力攻击。在某些情况下,您的 IP 也可能被阻止,即当电子邮件工具、FTP 工具或 SSH 工具的登录详细信息不正确时,IP 会在基于 Linux 的安全程序中保存为阻止列表:Fail2Ban 和 LFD。
:: 4. putty连接超时错误
描述的第一个数字的错误有时会在第二种情况下显示;我们将遇到错误警告,如“ PuTTY Network Error: Connection timed out ”。
注意:在这种类型的错误中,只有给定的错误消息不同,但有几种方法可以修复它。
(腻子)解决方案
:: 1)尝试登录 (SSH) 时在 putty 上只显示一个空白屏幕
Step1:如果你想避免你注意到的错误,那么你必须首先以 root 用户身份编辑 sshd_config 文件:
Step2:使用vim命令或NANO命令找到ClientAliveInterval文件;
使用以下命令之一更改60上的 ClientAliveInterval 文件值:
vim /etc/ssh/sshd_confignano /etc/ssh/sshd_configStep3:现在需要重启VPS;
对于 CentOS 7:
systemctl restart sshd.service对于 CentOS 5/ 6 、 RHEL 5/ 6:
service sshd restart注意:我们只是将超时间隔设置为 60 秒;这意味着:如果我们再次空闲指定时间,服务器将恢复连接到 60 秒,然后;如果没有收到来自客户端的数据或响应,服务器将断开连接并再次自动警告超时错误!
:: 2)第 11 行的 Putty Fatal 错误
Step1:我们可以启用允许代理转发选项来解决问题;
我们需要为 putty 使用以下地址并启用代理转发选项:
连接 > SSH > 验证 > 允许代理转发
Step2 : 对于第二个警告错误,您需要打开 TCP 服务并检查或启用公钥验证选项。
:: 3)多次连接
Step1: 重新登录,在这种情况下,安全服务通常会错误地检测并阻止您的IP进行暴力攻击。
Step2:如果客户端的IP被封锁,请联系您的服务提供商并要求他们检查防火墙日志;然后,您的服务提供商将重置登录详细信息并解决错误。
:: 4) putty 连接超时错误
Step1:打开 PuTTY 通用配置。
步骤 2:在左侧类别列表部分中,选择连接。
第三步:在字段'保持活动之间的秒数(0 关闭) ',输入20。
第4 步:选中“启用 TCP keepalives(SO_KEEPALIVE 选项) ”复选框。
注意:在这种方法中,服务在每次指定时间后与服务器断开连接后保持空闲;它每 20 秒更新一次,并且连接保持不变。
免费试用尝鲜
贴心会员服务
服务可用性
数据安全保障
全年不间断在线
工作时间:早上9:00-下午6:30
河南快米云网络科技有限公司
 公安备案编号:41010302002363
公安备案编号:41010302002363
Copyright © 2010-2023 All Rights Reserved. 地址:河南自由贸易区开封片区经济开发区宋城路122号